Drucker einrichten
Drucker einrichten
Status: Gelöst
Mit ein paar Zwischenschritten lässt sich ein Drucker einrichten. Im Keller steht bei mir ein Drucker von HP, der ins Netzwerk eingebunden ist. Die folgenden Schritte beschreiben die Einrichtung.
In den Einstellungen (Settings) finden wir das Untermenü „Drucker“ (Printer), wo man mit folgender Meldung begrüßt wird:
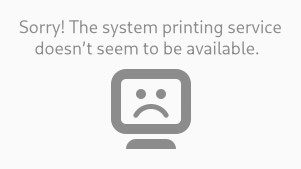
Teil 1: CUPS installieren
Zunächst benötigen wir CUPS. Bei CUPS handelt es sich um ein modulares Drucksystem, das den Computer als Druckserver agieren lässt. Damit kann er Druckaufträge annehmen, verarbeiten und an entsprechende Drucker senden.
Hierfür ist die Installation mehrerer Pakete notwendig. Da ich einen HP-Drucker habe, installiere ich speziell dafür auch das Paket HPLIP. Der Befehl lautet:
# apk add cups cups-libs cups-pdf cups-client cups-filters hplipDas Problem dabei ist, dass nicht alle dieser Pakete in den zur Verfügung stehenden Repositories vorhanden sind. Die Alpine Linux Repositories bestehen aus drei Bereichen:
- main repositories (vollständig von den Alpine-Machern unterstützte und aktualisierte Pakete)
- community packages (Pakete die durch die Community in enger Zusammenarbeit mit dem Kern-Team von Alpine entstehen)
- test packages (edge) (Teststatus ohne jegliche Garantie)
In diesem Fall benötigen wir mindestens zwei Pakete aus dem test packages Repository.
Die Repositories, die postmarketOS aktuell nutzt findet man aufgelistet in der Datei:
/etc/apk/repositoriesBei mir gab es folgende Einträge:
http://mirror.postmarketos.org/postmarketos/v22.06
http://dl-cdn.alpinelinux.org/alpine/v3.16/main
http://dl-cdn.alpinelinux.org/alpine/v3.16/communityAlle Repositories, die nicht aktiviert sind, haben ein „#“ als erstes Symbol. Demnach sind bei mir alle aktiviert. Ein nicht aktiviertes Repository sähe so aus:
#http://dl-cdn.alpinelinux.org/alpine/v3.16/communityHier sei kurz erwähnt, dass man das „http“ der Sicherheit wegen in „https“ ändern könnte. Da das aber noch nicht alle Repositories unterstützen sollen, habe ich das so gelassen, um unnötige Hürden zu vermeiden.
Schritt 1:
Um nun auf das „test packages“ Repository zugreifen zu können, habe ich es in die Datei eingetragen. Diese sah dann so aus:
http://mirror.postmarketos.org/postmarketos/v22.06
http://dl-cdn.alpinelinux.org/alpine/v3.16/main
http://dl-cdn.alpinelinux.org/alpine/v3.16/community
http://dl-cdn.alpinelinux.org/alpine/edge/testingNachdem man Änderungen an dieser Datei vorgenommen hat, sollte man den package index aktualisieren:
# sudo apk updateSchritt 2:
Jetzt können wir alle benötigten Pakete installieren:
# sudo apk add cups cups-libs cups-pdf cups-client cups-filters hplipACHTUNG:
Wenn das test package Repository aktiviert bleibt, können Änderungen, die durch Aktualisierungen vorgenommen werden, das System und seine Stabilität gefährden.
Schritt 3:
Deshalb habe ich dieses Repository gleich wieder deaktiviert. Die Datei
/etc/apk/repositoriessieht bei mir nun folgendermaßen aus:
http://mirror.postmarketos.org/postmarketos/v22.06
http://dl-cdn.alpinelinux.org/alpine/v3.16/main
http://dl-cdn.alpinelinux.org/alpine/v3.16/community
#http://dl-cdn.alpinelinux.org/alpine/edge/testingUnd das gleich wieder aktualisieren:
# sudo apk updateSchritt 4:
Nun muss CUPS gestartet werden.
CUPS kann mittels „/etc/init.d/cupsd“ gemanaged werden, z.B.
# Status
sudo /etc/init.d/cupsd status
# Starten
sudo /etc/init.d/cupsd start
# Neu starten
sudo /etc/init.d/cupsd restartWenn man möchte, dass CUPS mit jedem Systemstart automatisch gestartet wird, funktioniert das mittels
# rc-update add cupsd bootTeil 2: Drucker hinzufügen
Schritt 1
Um einen Drucker hinzufügen zu können, muss der aktuelle Benutzer ein Mitglied der Gruppe „lpadmin“ sein. Andernfalls wird man mit einem „FORBIDDEN“ abgewiesen. Wie der aktuelle Benutzer genau heißt, findet man mit folgendem Befehl heraus:
# whoamiNun fügt man diesen Benutzer mittels folgendem Befehl der Gruppe lpadmin hinzu:
sudo usermod -a -G lpadmin <benutzername> Schritt 2:
Wenn CUPS läuft, kann im Browser die lokale Seite
http://localhost:631
aufgerufen werden. Hier dann auf „Administration“ -> „Add printer“ tippen.
Hier sieht man, dass noch kein Netzwerkdrucker gefunden wurde.
Unter „Andere Netzwerkdrucker“ (Other Network Printers“) habe ich dann das „Internet Printing Protocol (ipp)“ ausgewählt.
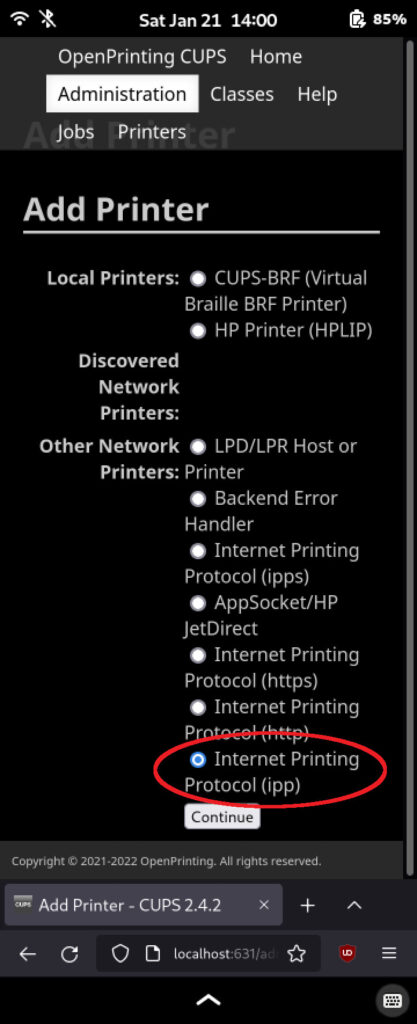
Schritt 3:
Ich habe dann über meinen Router die IP-Adresse des Druckers ermittelt und unter „Connection“ folgende Adresse eingetragen:
ipp://<drucker-ip>/ipp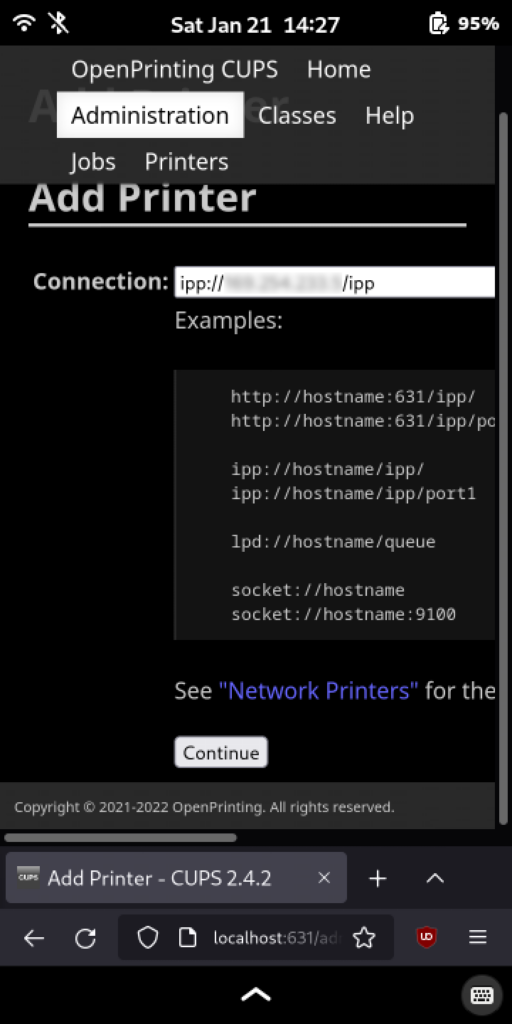
Schritt 4:
Anschließend gibt man die gewünschten Informationen zu Name, beschreibung und Standort ein.
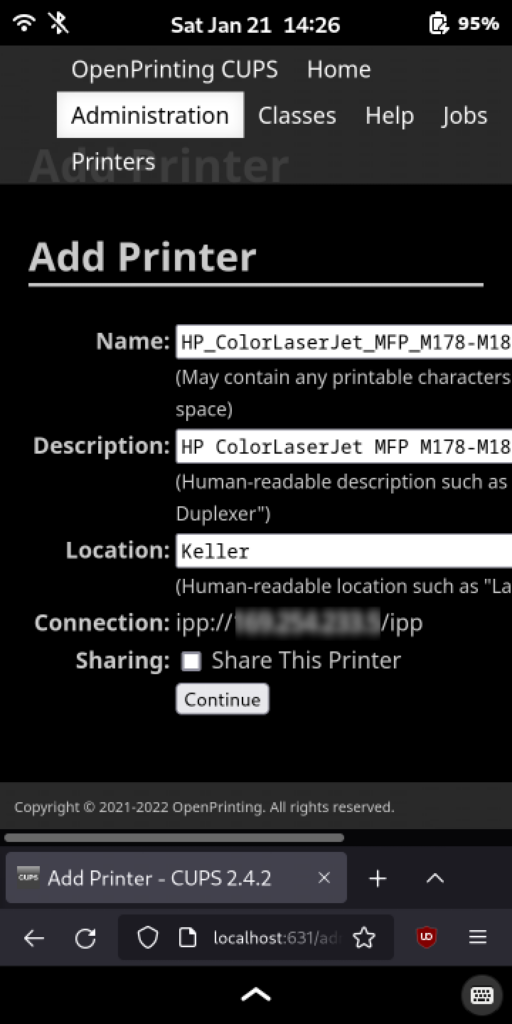
Schritt 5:
Auswählen der Druckermarke
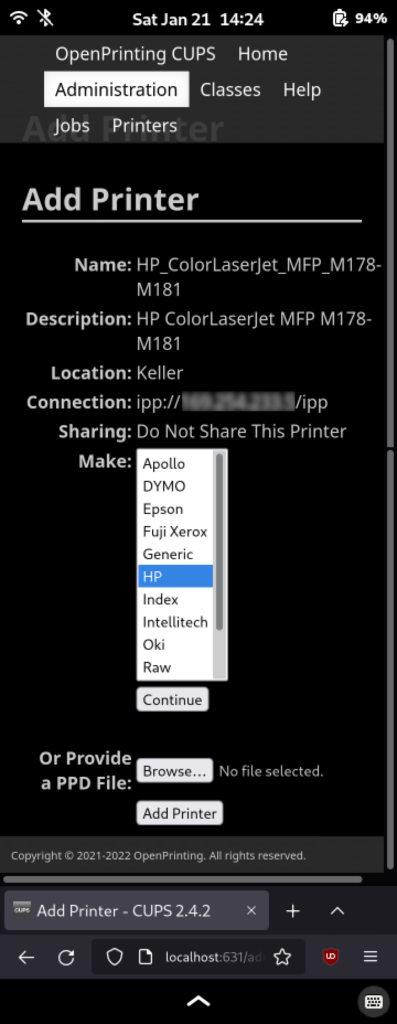
Schritt 6:
Auswählen des Druckermodells
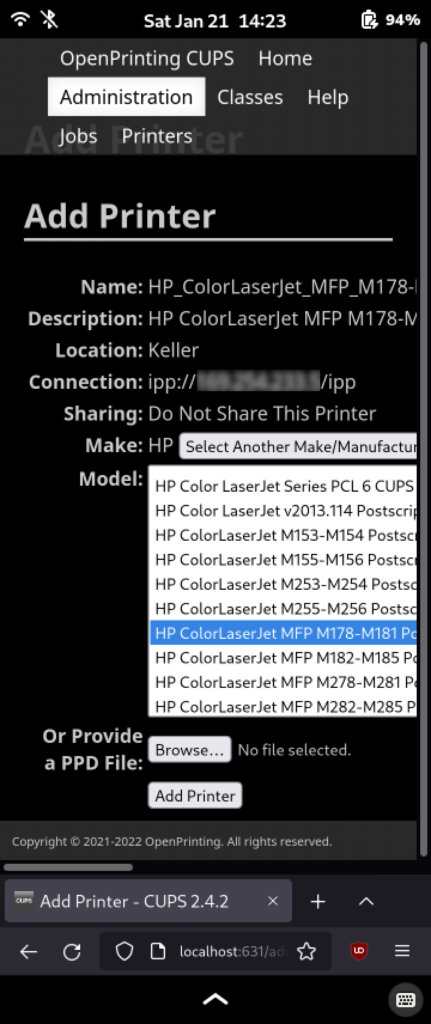
Der Drucker wurde erfolgreich hinzugefügt (den Screenshot hatte ich auf dem Pinephone vergessen, weshalb dieser Screenshot von meinem PineTab stammt, auf dem derselbe Prozess Schritt für Schritt ausgeführt werden kann):
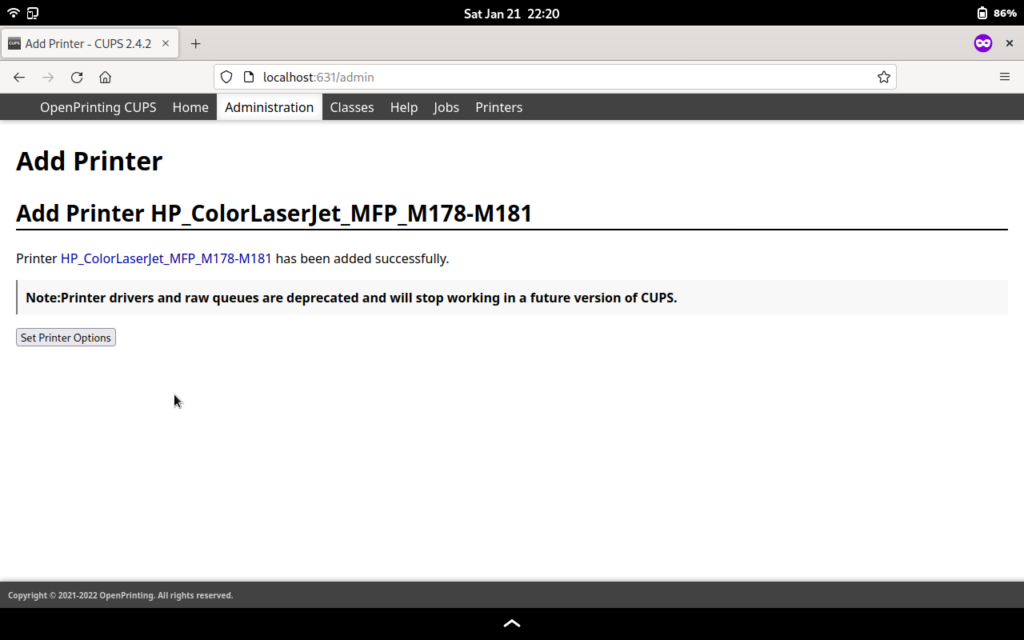
Anschließend ist der Drucker unter „Printers“ zu sehen (Screenshot ebenfalls von meinem Pinetab).
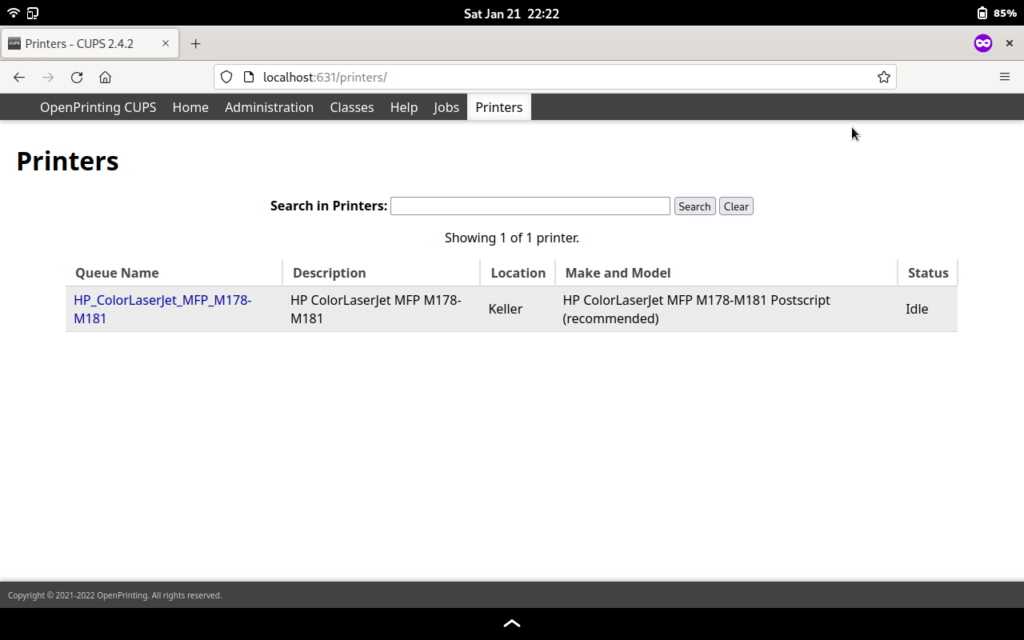
Auch in den Einstellungen (Settings) im Untermenü „Drucker“ (Printer) ist der Drucker jetzt vorhanden:
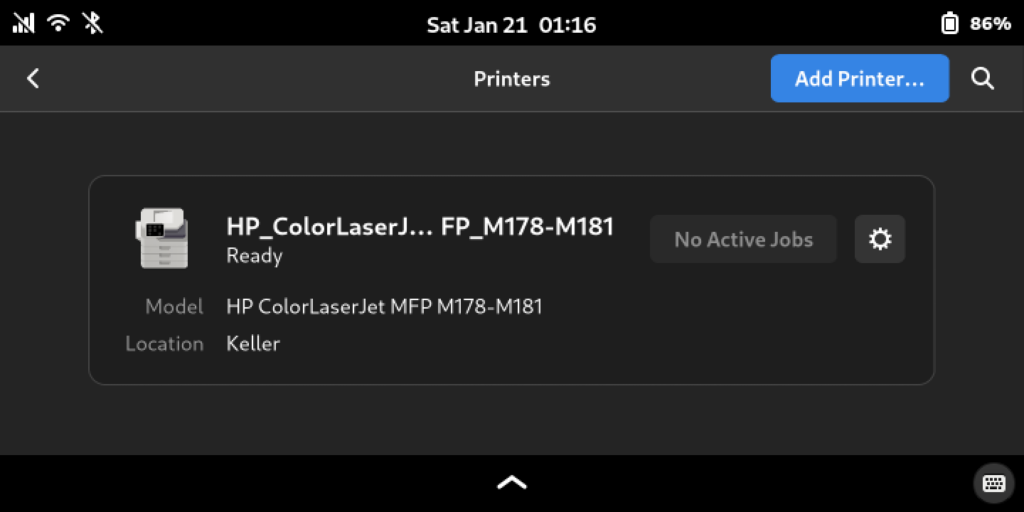
21.01.2023
Zuordnung von Standardapps
Keine Zuordnung von Standardapps möglich
Status: Ungelöst
Die Zuordnung von Standardapps ist nach wie vor nicht möglich.
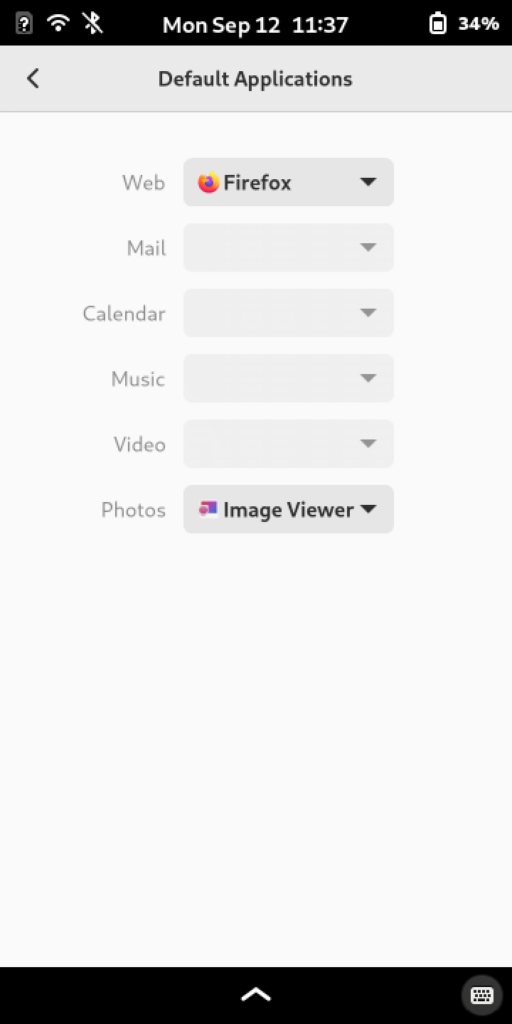
In den Einstellungen unter „Default Applications“ ist zu sehen, dass lediglich die Auswahl für die Standardapps „Web“ und „Photos“ nicht ausgegraut sind. Die ausgegrauten Kategorien lassen sich nicht anwählen.
Das Problem ist bekannt, aber noch nicht behoben, wie dieser Beitrag auf Gitlab zeigt.
Unter Alpine Linux lässt sich das normalerweise im Terminal mittels dem Kommandozeilen-Tool „xdg-mime“ beheben.
Die Anwendungen, die im App-Drawer (Desktop) zu sehen sind, haben eine entsprechende „.desktop“ Datei (diese liegen i.d.R. in „~/.local/share/applications“. Für die Anwendung „mupdf“ sieht die Datei folgendermaßen aus:
[Desktop Entry]
Type=Application
Terminal=false
Exec=/usr/bin/mupdf-gl
Name=mupdfUm „mupdf“ zur Standardanwendung für pdf-Dateien zu machen, nutzt man „xdg“ um die „.desktop“-Datei mit der Dateiendung „pdf“ zu verknüpfen:
$ xdg-mime default mupdf.desktop application/pdfFür den Fall, dass die „xdg-utils“, zu denen „xdg-mime“ gehört, nicht installiert sind, können diese installiert werden mittels
$ sudo apk add xdgutilsAlle Befehle wurden ohne Fehlermeldung ausgeführt, führten jedoch nicht zum Erfolg. Es sind keine Veränderungen feststellbar. Auch die Angabe eines absoluten Pfades zur .desktop-Datei half nicht.
In der Hoffnung, dass dies durch ein Update behoben wird, müssen die Apps also weiterhin geöffnet und die entsprechenden Dateien aus den Apps heraus geöffnet werden.
12.09.2022